 えれな
えれなこんにちは!SNSとブログで生計を立てているえれなです!
WordPressブログの始め方を、初心者さんでもわかるように解説していきますね!
・WordPressブログを始めるための手順
・オススメのレンタルサーバー
・WordPressブログを作ったあとの設定



画像付きでステップごとにわかりやすく解説していくよ!
「WordPressって何?」「パソコン苦手…」という人でも、この記事を見ながら手順通りにやっていけば誰でも簡単にWordPressでブログを始められるので安心してくださいね!
・かかる時間は30分ほど
・かかるお金は月1000円ほど



意外と手軽に始められちゃうんだね!


・30代女|Web系フリーランス
・FP3級|簿記3級
・Instagramは5万人フォロワー
・自身の体験を活かし、フリーランスに役立つお金の知識を発信中WordPress(ワードプレス)ブログって何?
WordPressとは、一言で言うと簡単に無料でWEBサイトを作れるサービスのことです。
通常、WEBサイトを作るには「HTML」や「CSS」といった専門知識が必要ですが、その知識がなくても簡単にサイトを管理できるシステムがWordPressなんです!
WordPress(ワードプレス)ブログと無料ブログの違い



アメブロやはてなブログのような無料ブログとは何が違うの?



大きく違う点は、WordPressだと独自ドメインが使えることだよ!
ドメインというのはWEBサイトの住所みたいなもの。
アメブロやはてなブログなどの無料ブログの場合は「https://ameblo.jp/●●」の●●の部分に自分のドメインが入ります。
これはアメブロの住所の一部を間借りしているようなイメージです。
これが独自ドメインの場合は「https://●●.jp」のように、自分だけの住所(=ドメイン)を持つことができるんです。
・ドメインやサーバーを自前で用意する必要がない=手軽に始められる
・カスタマイズの自由度が低い
・貼れる広告に制限がある
・運営元の判断でブログを削除されることもある
・自分だけのドメインを持つことができる
・費用がかかる(月額1000円ほど)
・WEBサイトを自由にカスタマイズできる
・運営に削除されることがない



「これからブログで稼いでいくぞ!」という人はWordPressブログ一択!



稼いでいきたいのに、広告が貼れなかったり運営に削除されたりしたら元も子もないもんね…!!
WordPress(ワードプレス)でブログを始めるための手順の流れ
まずはざっくりと全体の流れを把握しておきましょう!
1. レンタルサーバーを用意する
2. WordPressかんたんセットアップを行う
3. 必要な情報を入力する
4. ブログの設定を行う



既に意味不明な言葉が並んでて不安……



大丈夫!専門用語がわからなくても、この記事に沿って進めていけば誰でもブログは作れるよ!
だから落ち着いてゆっくり進めていこう!
ステップ①レンタルサーバーを用意する
お店を出すには、店舗用の建物や土地を借りる必要がありますよね?
インターネット上でブログを運営するにも、場所を借りる必要があります。
それがサーバーです。
サーバーにも色々な種類がありますが……
圧倒的にオススメなのが「ConoHa WING」!



「サーバーとはよくわからん……」って人は、ConoHa WINGにしておけば間違いないよ!
ConoHa WINGがおすすめの理由
①初心者でも簡単に始められるような設計になっている
②値段がめちゃくちゃ安い
③運営会社が大手なので安心
④表示速度が速い
従来のサーバーを比べて設定が本当に簡単なので、初心者さんに胸を張ってオススメできるサーバーです!
ConoHa WINGに申し込みを行う



ここからWordPressブログを作成していきます!
まずはConoHa WINGのアカウントを作成します。
ConoHa WING申し込みページ
出てきた申込み画面の「始めてご利用の方へ」にメールアドレスと任意のパスワードを入力します。
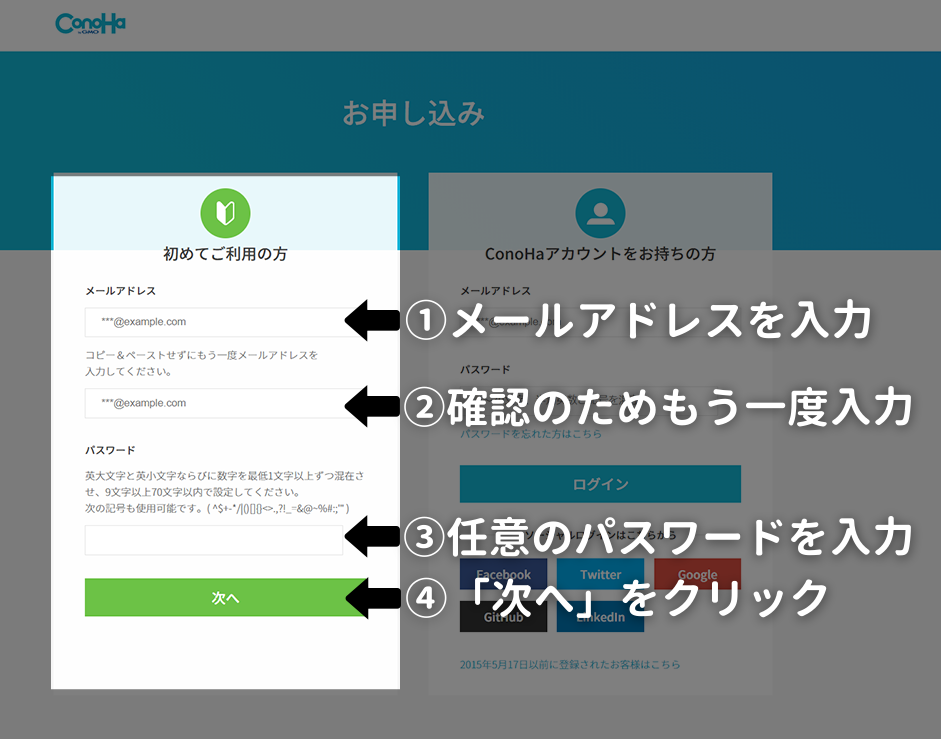
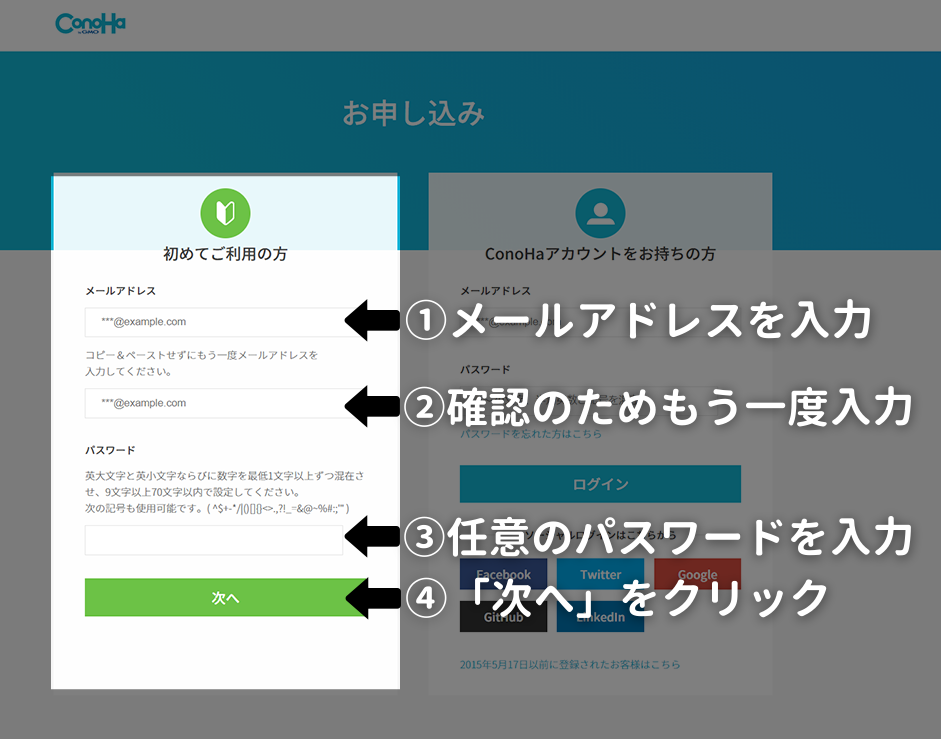
「次へ」をクリックし、契約プランの選択に移ります。
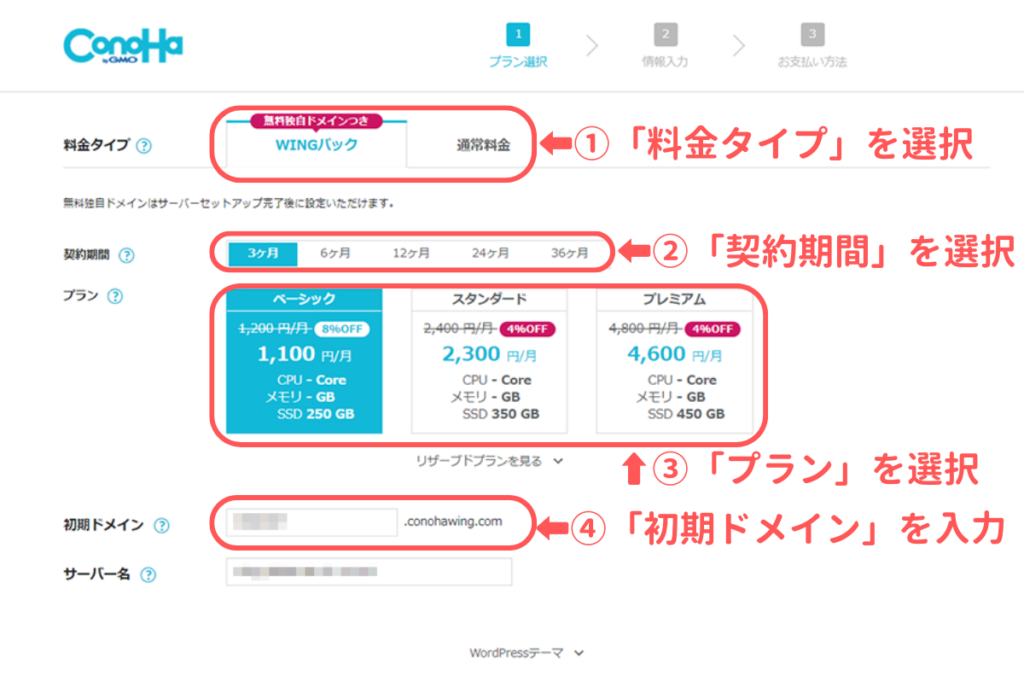
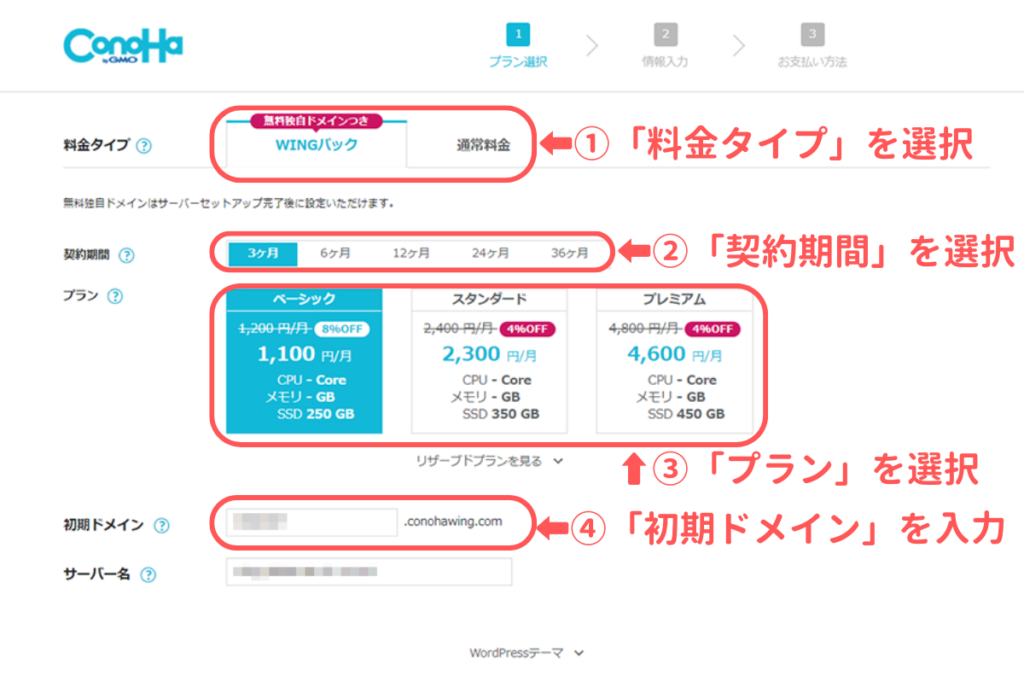
①料金タイプ
初めから「WINGパック」が選択されているので触らなくてOKです。
②契約期間
好きな契約期間を選択します。
契約期間が長ければ長いほど月々の料金が割安になります。



私のブログデビュー時は「12ヶ月」で契約したよ!
③プラン
まずは一番安い「ベーシック」からで十分!
問題なく使えます!
④初期ドメイン
これから作るサイトには一切関係ないので、適当な文字列でOK!
ステップ②WordPressかんたんセットアップを行う
続いて下にスクロールし、WordPressかんたんセットアップを行っていきます!
本来、この後に
ドメインをとる→ドメインとサーバーを紐付ける→ワードプレスをインストールする
という手順が必要なのですが……
それらを全て、まとめてやってくれるのがWordPressかんたんセットアップ!
これのおかげで、パソコンが苦手な初心者さんでも簡単にブログを始めることができるようになったんです!
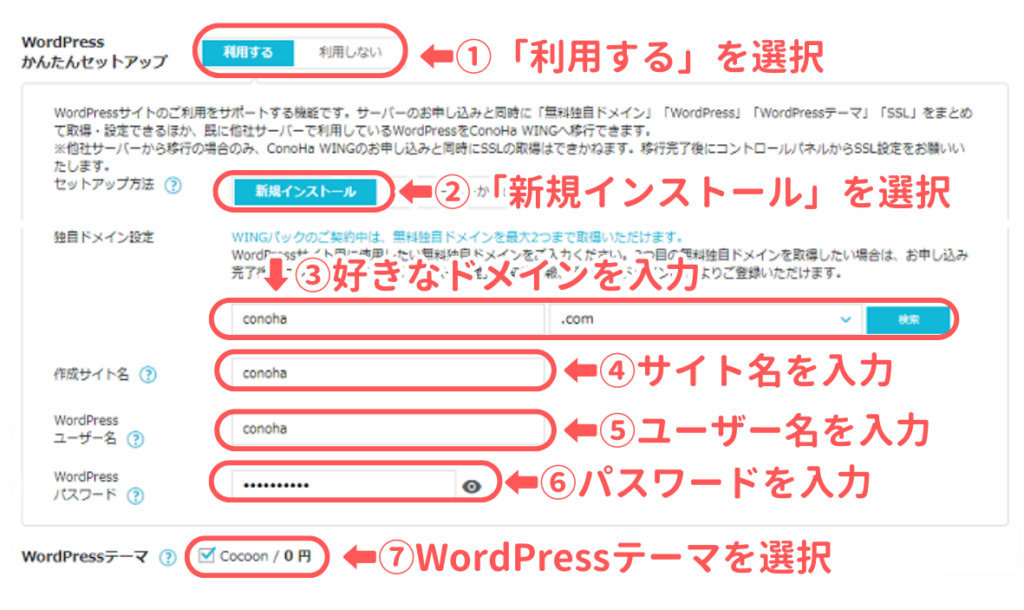
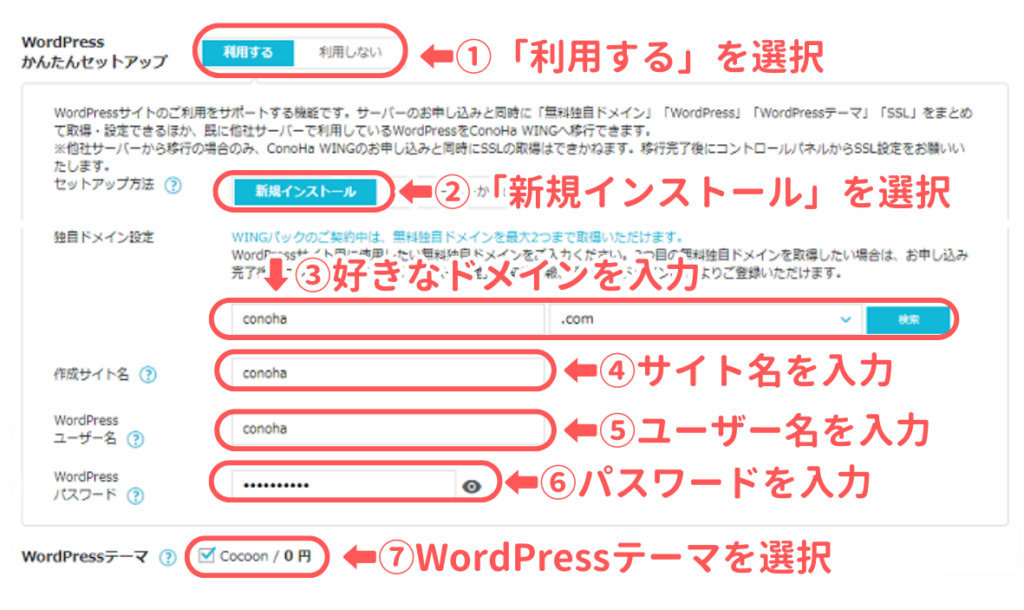
入力項目について一つずつ解説していきます。
①WordPressかんたんセットアップの選択
「利用する」を選びます。
これにより、初心者さんでも簡単にWordPressブログを作成することが可能になります!
②セットアップ方法
初めてブログを作る人は「新規インストール」を選びます。
他社からのサーバーを乗り換える場合、「他社サーバーからの移行」を選びます。
③ドメイン設定
ドメイン=URLだと思ってください。
このブログの場合は「elenasmoneyschool.com」がドメインとなります。
ConoHa WINGのWINGパックだと、本来有料のドメインが永久無料でもらえちゃいます!



ドメイン名はあとから変更できないので注意してね!
そして他の人が使っているドメインを使うことはできません。
ただしドメイン名でアクセスが集まりにくくなる、みたいなことはないので、気軽に決めちゃってOKです!
続いて隣の「.com」の部分ですが、「.com」「.net」「.jp」などいろいろ種類選べます。
一番メジャーなのは「.com」なので、特にこだわりがなければ「.com」を選んでおきましょう!
入力し終えたら、横の「検索」をクリックします。
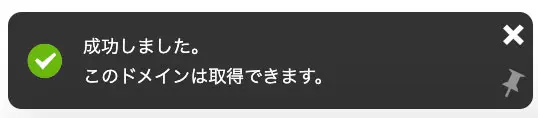
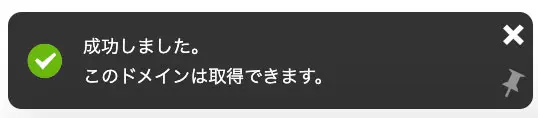
このようなポップアップが画面したに表示されていればOKです。
④サイト名の作成
ブログの名前を入力します。
これは後から変更もできるので、仮名で入力してもかまいません。
⑤WordPressユーザー名
WordPressにログインするときのユーザー名です。
ブログ上に表示されるものではないので、何でもOKです。
⑥WordPressパスワード
WordPressにログインするときのパスワードです。
任意のものを設定しましょう。
⑦WordPressテーマ
テーマを選択することで、セットアップが終わればそのテーマでブログを始めることができます。
有料テーマと無料テーマ、どちらでもかまいません。
テーマはあとから追加することもできるので、「よくわからない」という人はとりあえず無料のものを選んでおきましょう!
全て入力し終えたら、右側に表示されている料金を確認して「次へ」をクリックします。
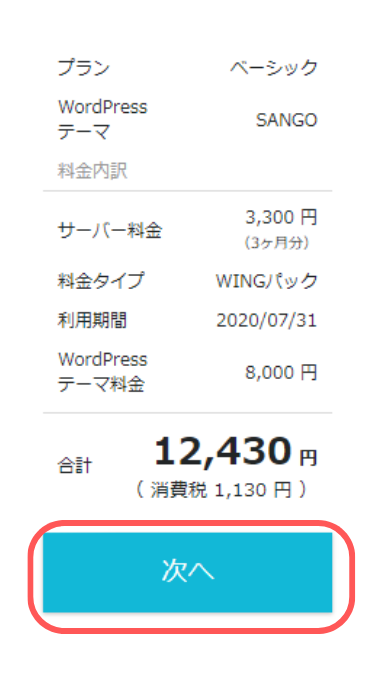
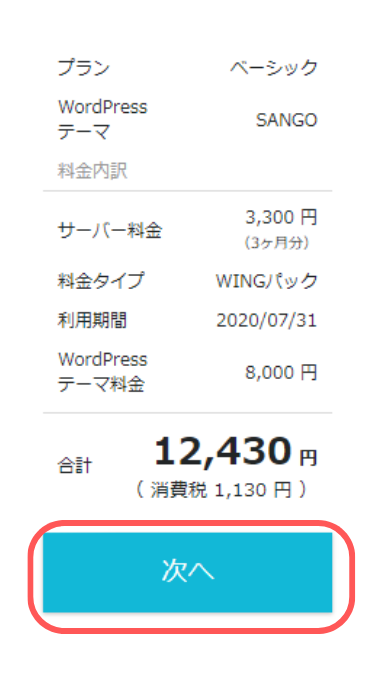
ステップ③必要な情報を入力する
続いて必要な情報を入力していきます。
①お客様情報の入力
画面に沿って情報を入力していきます。
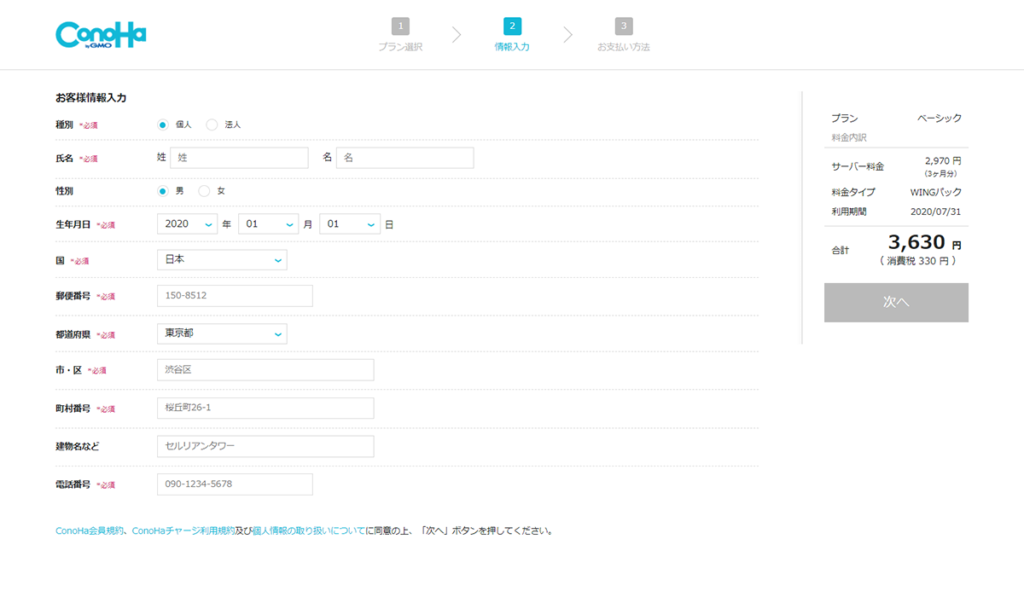
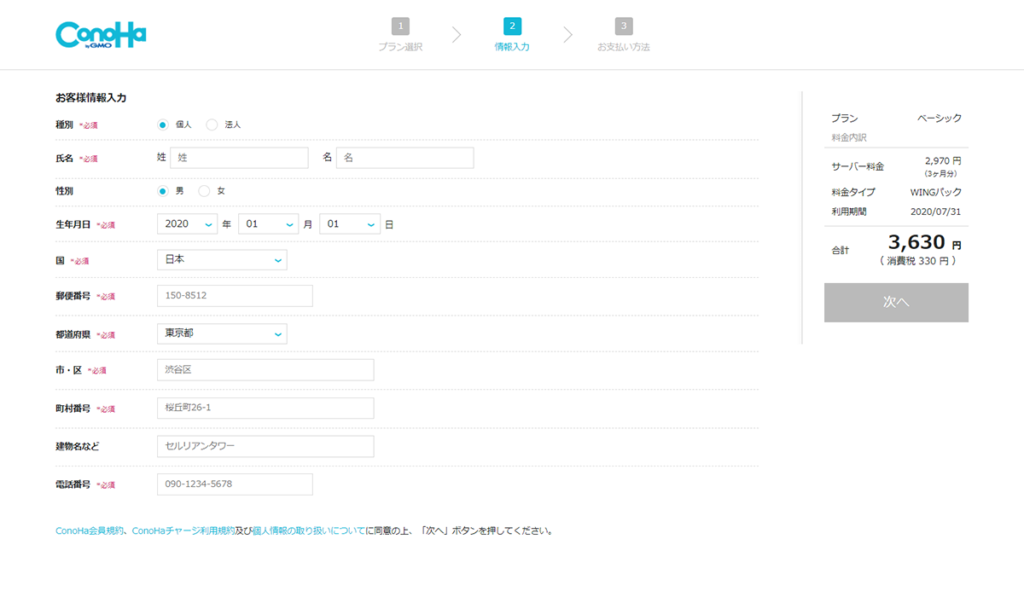
ここは特に説明は必要ないかと思います。
②SMS/電話番号認証
先ほど入力した電話番号が反映されているはずなので、SMS認証or電話認証を選択します。
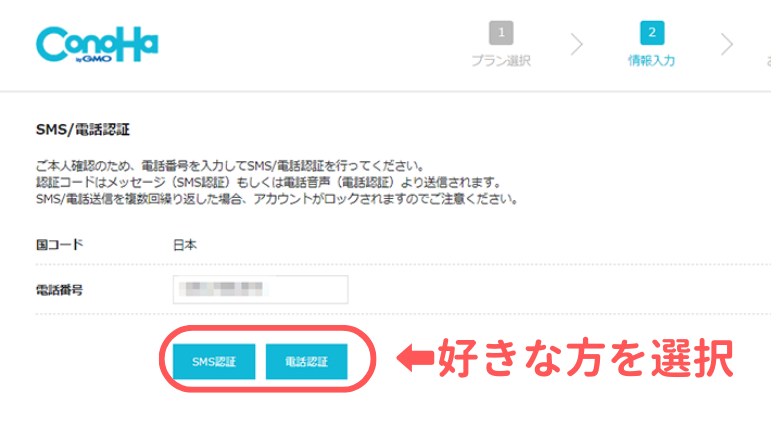
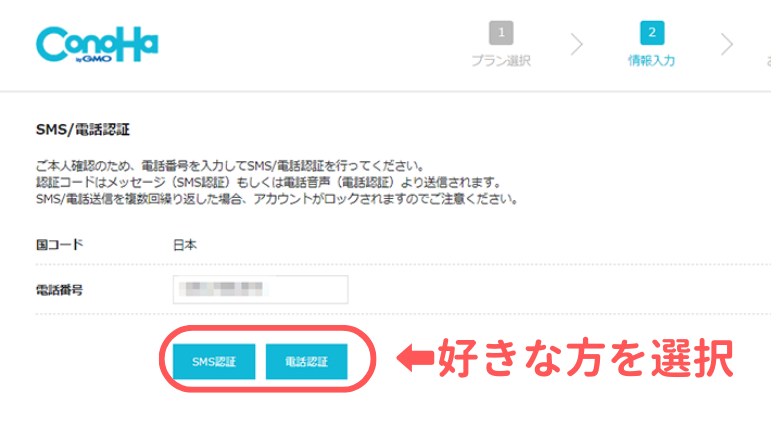
SMSの場合は、届いたコードを入力して送信します。
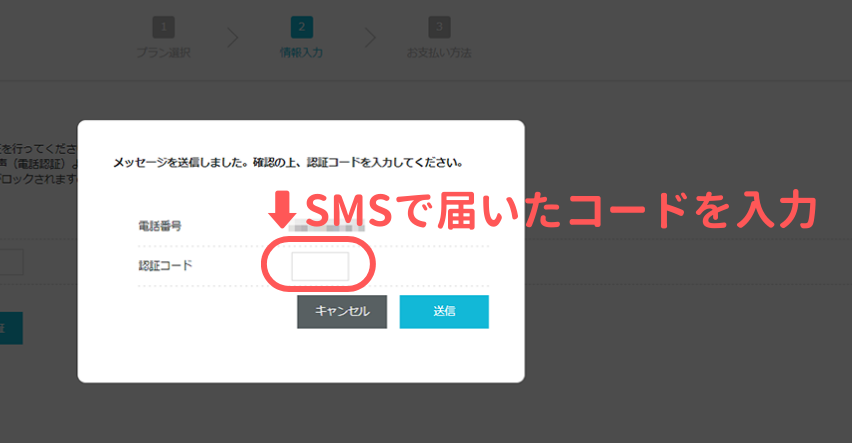
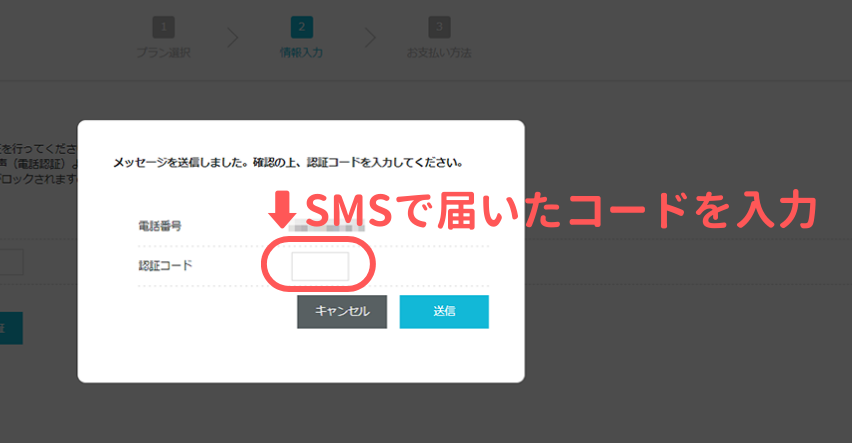
SMSが上手く届かない場合は電話認証を試してみてください。
③決済情報の入力
- クレジットカード←オススメ!
- ConoHaチャージ
クレジットカードで払う場合は、カード情報を入力するだけでOKです。
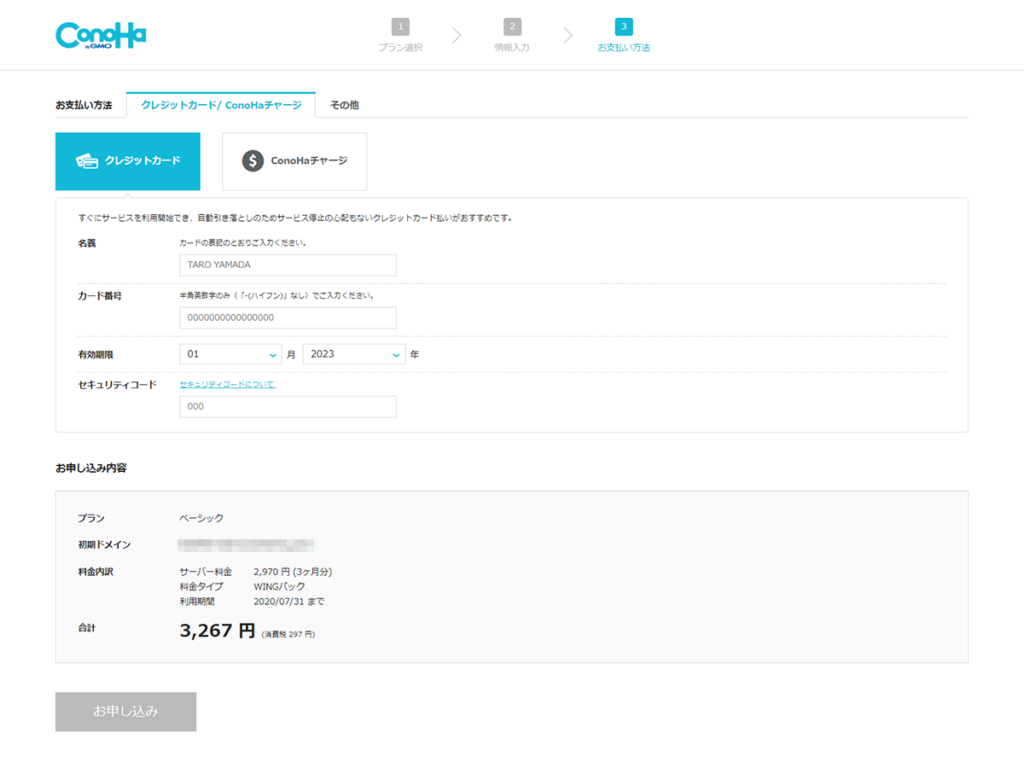
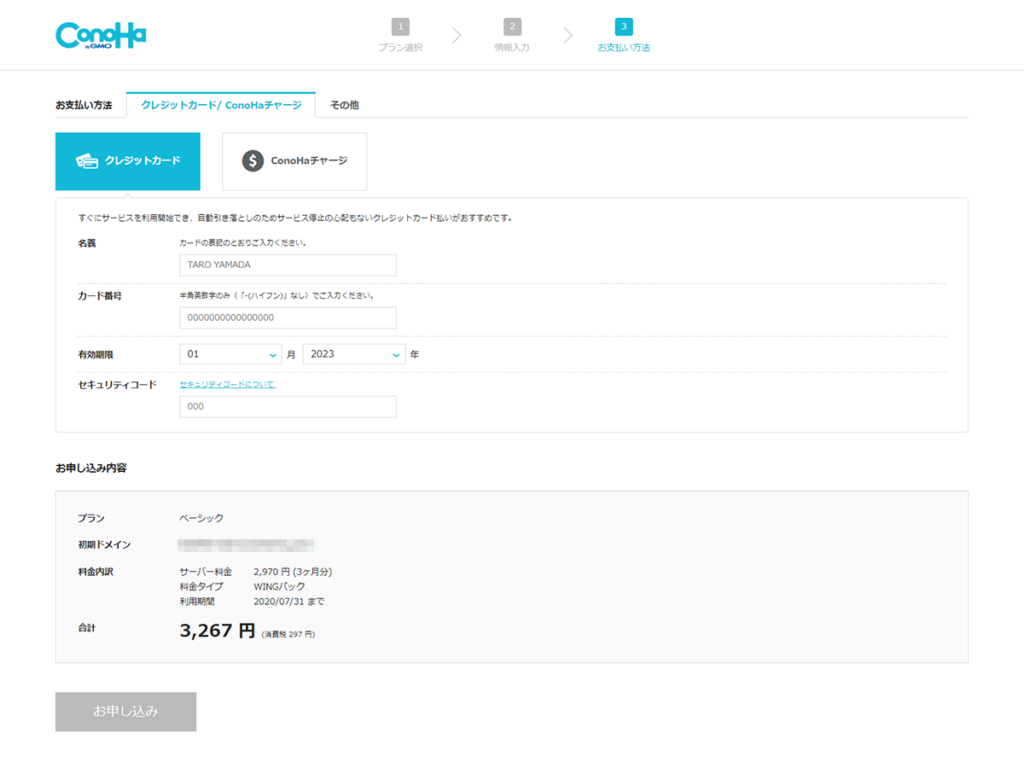
ConoHaチャージは、チャージした金額のみサービスの利用が可能となります。
支払い忘れの可能性があるので、できるだけクレジットカード払いを選びましょう。
もしどうしてもConoHaチャージを選択する場合は、Amazon Payやコンビニでチャージをしてからサービスの利用を開始することになります。
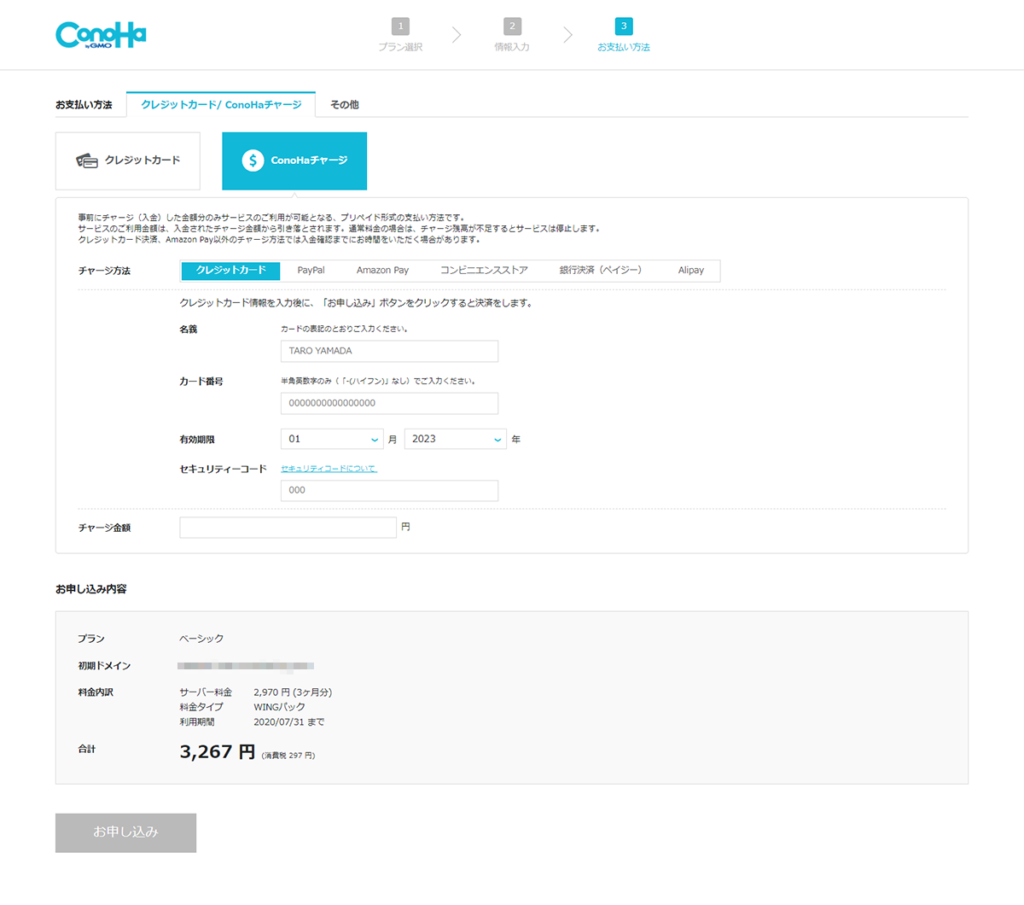
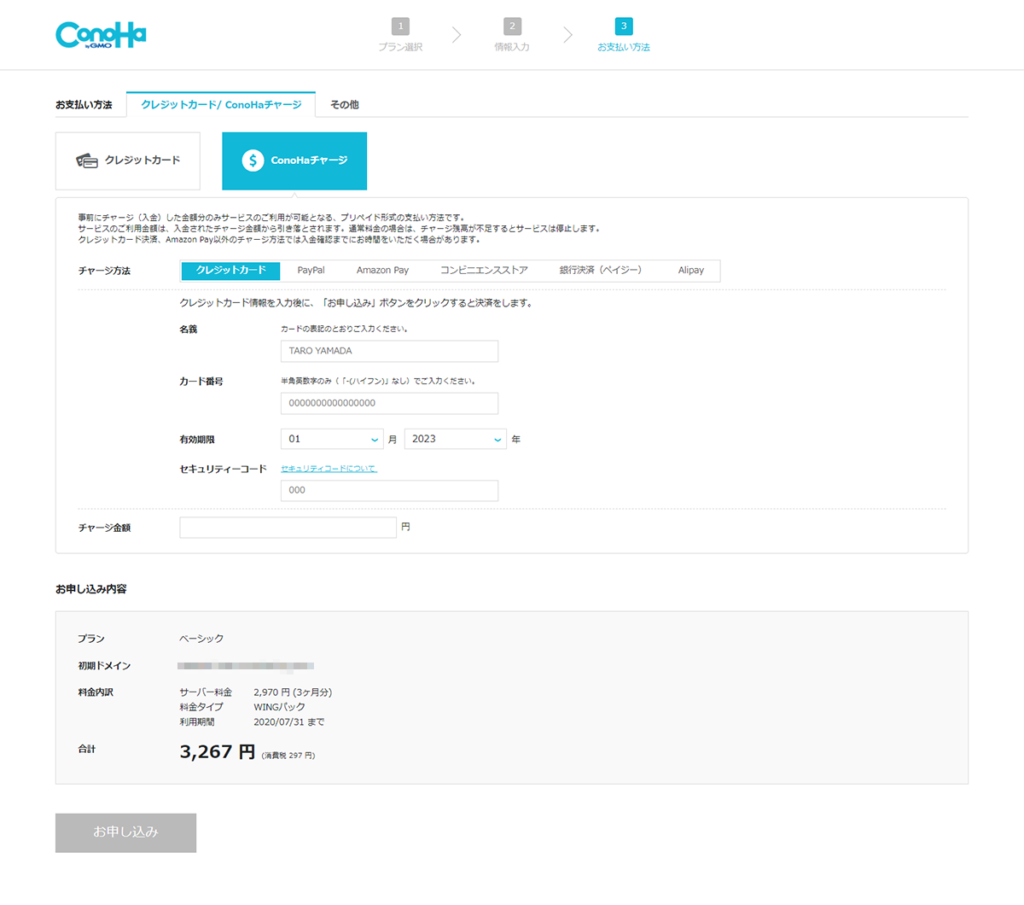
一番下の「お申し込み」をクリックします。
申込みが完了したら、このような画面が表示されます。
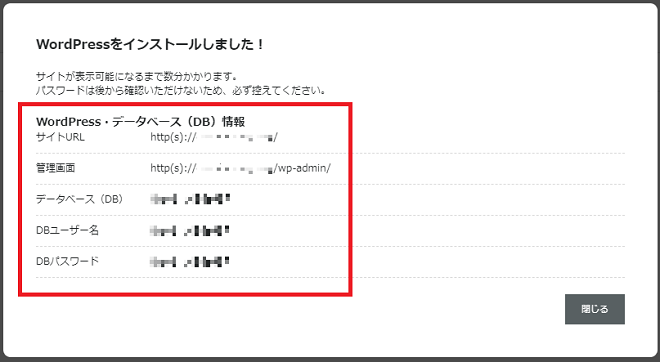
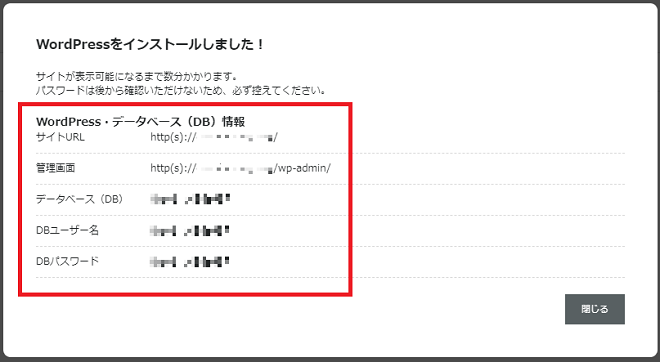
ここに表示されている「DBユーザー名」「DBパスワード」を使う機会はあまりありませんが、念のため控えておきましょう。
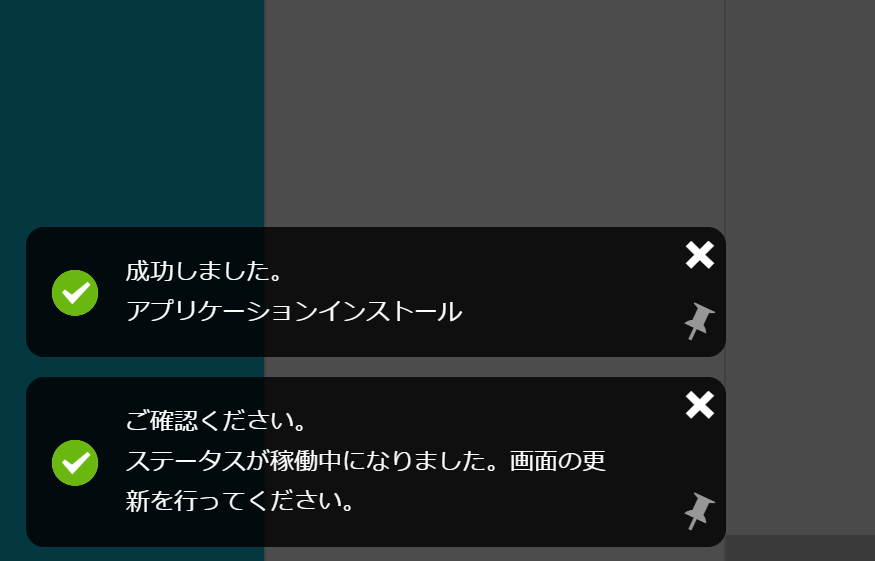
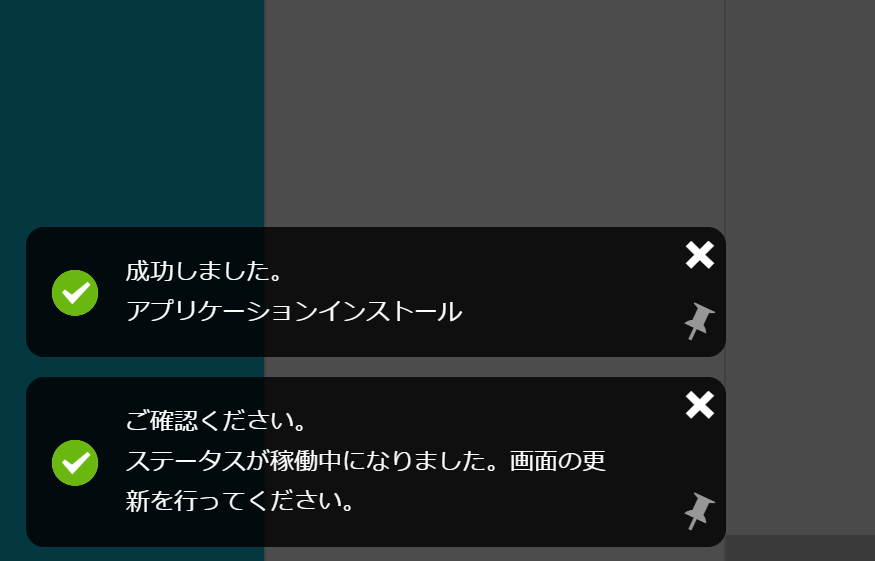
数分待つと、画面左下にこのようなポップアップが表示されます。



これでWordPressのインストールが完了しました!
お疲れ様でしたー!
ステップ④ブログの設定をする



わーい!思ってたより簡単にできた!!



お疲れ様!せっかくここまで来たから、最低限のブログの設定もしておこう!
独自SSLを設定する
通信を暗号化する技術のこと。
サイト訪問者の情報漏洩を守るために必須の設定です!



よくわからなくても簡単に設定できるから、落ち着いて付いてきてね!
独自SSLが設定されるまで30分〜2時間ほどかかるので、まずはゆっくり待ちましょう!
時間が経ったら、
ConoHaWINGの「サイト管理」→「サイト設定」→「自分のURL」から「SSL有効化」をクリックします。
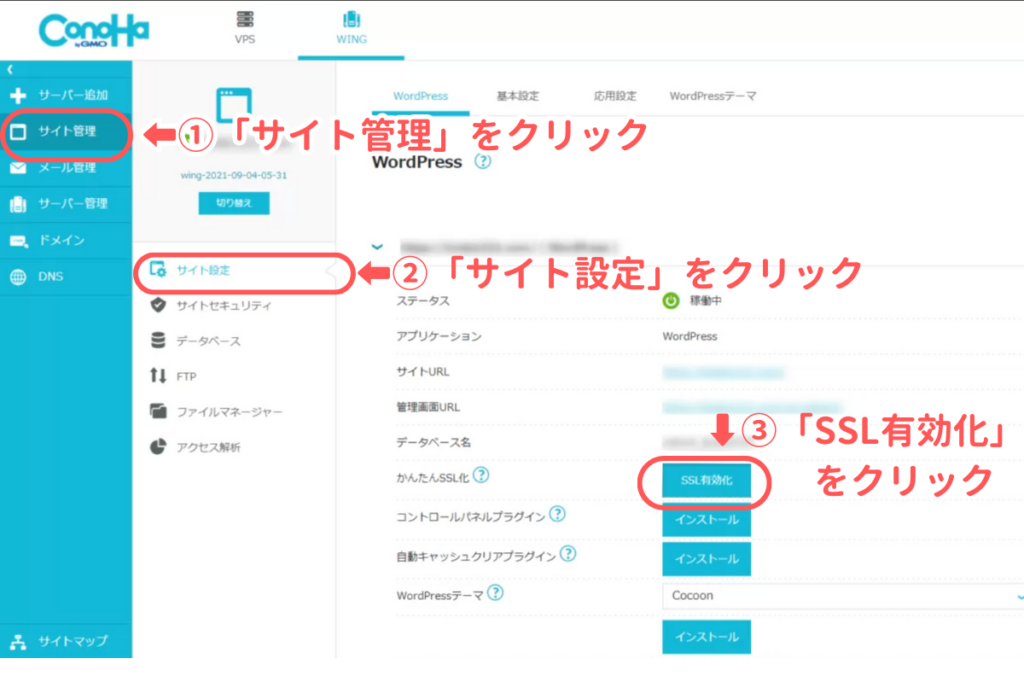
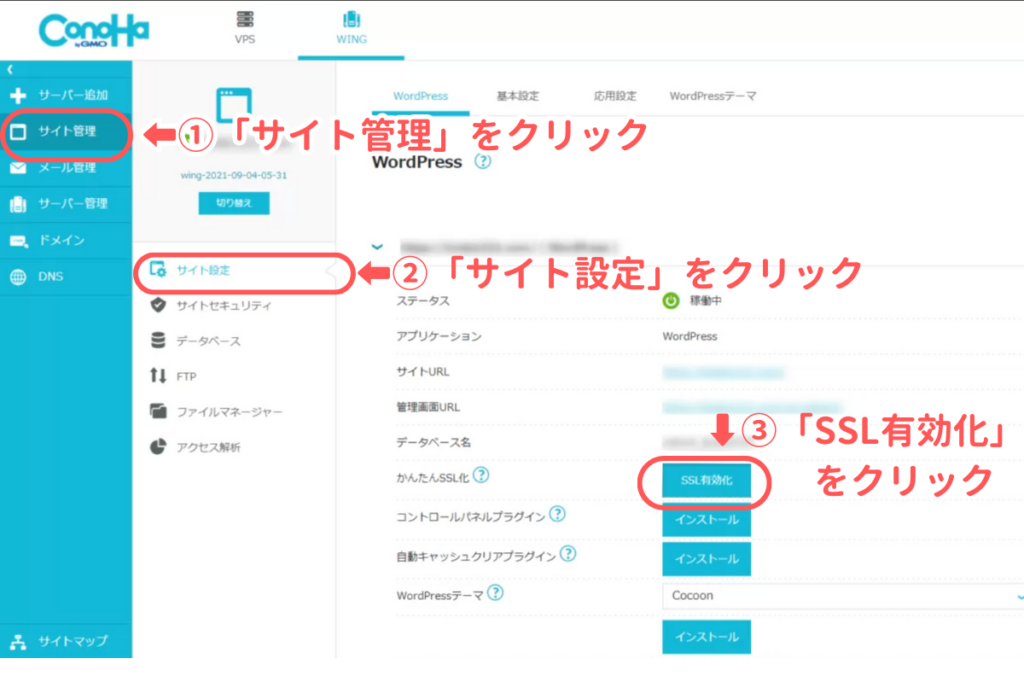
有効化が成功すると、以下のようなポップアップが表示されます。
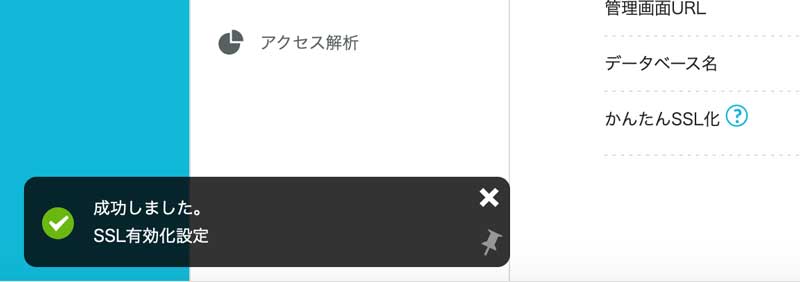
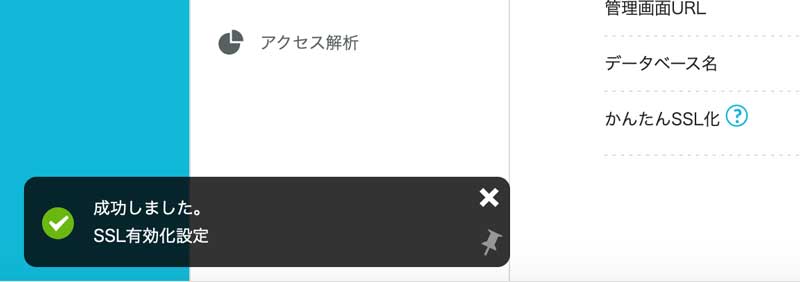
もし「SSL有効化」のボタンが押せない場合は、もう少し時間が経ってから再チャレンジしてみてください。
WordPressブログにログインする
ConoHaのマイページの「管理画面URL」からWordPressにログインできます。
(ログインURLは自分のサイトアドレスの最後に「/wp-admin」をつけたものです)
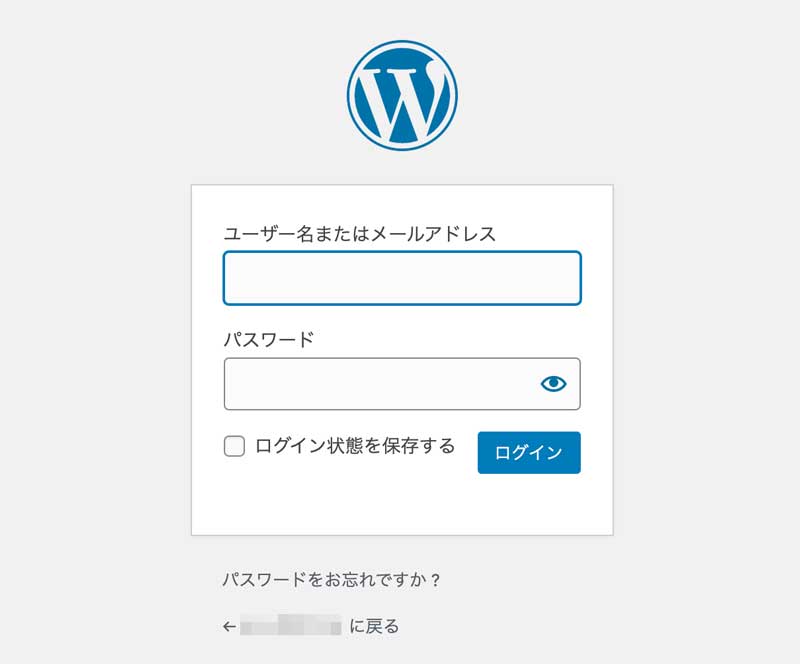
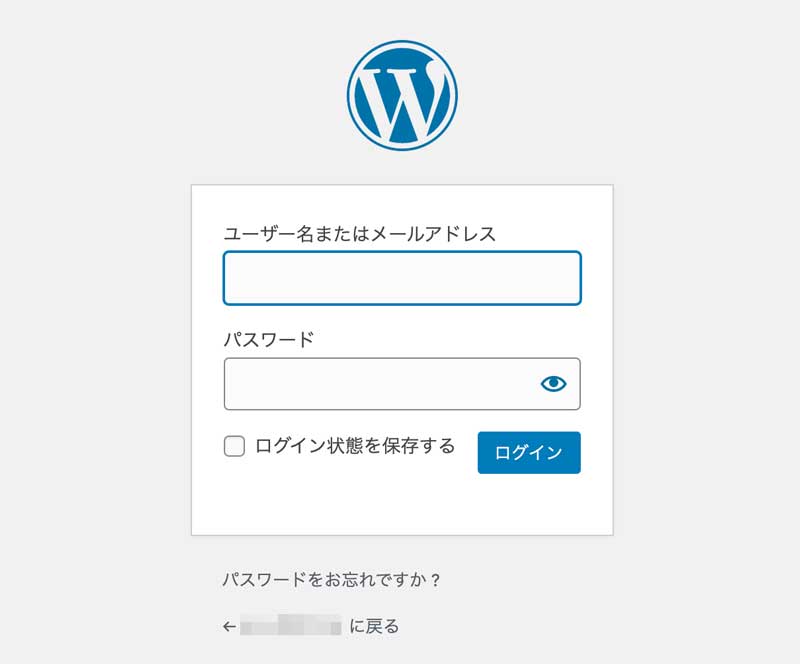
先ほど自分で決めた「WordPressユーザー名」と「WordPressパスワード」を入力するとログインができます。
パーマリンクを設定する



独自SSLの有効化が終わったら、必ず最初にパーマリンクを設定しましょう!
30秒あれば設定できるよ!
パーマリンク=各ページに対して個別に与えられるURLのこと!
パーマリンクを一番最初に設定する理由は、あとからパーマリンクを設定し直すとこれまで公開していたページのURLが変更されてしまうから!
つまり、外部からリンクを貼られていた場合、そのページにアクセスできなくなってしまいます。
なので一番最初に設定を行います。
WordPressにログインしたら、左メニューの「設定」→「パーマリンク設定」を開きます。
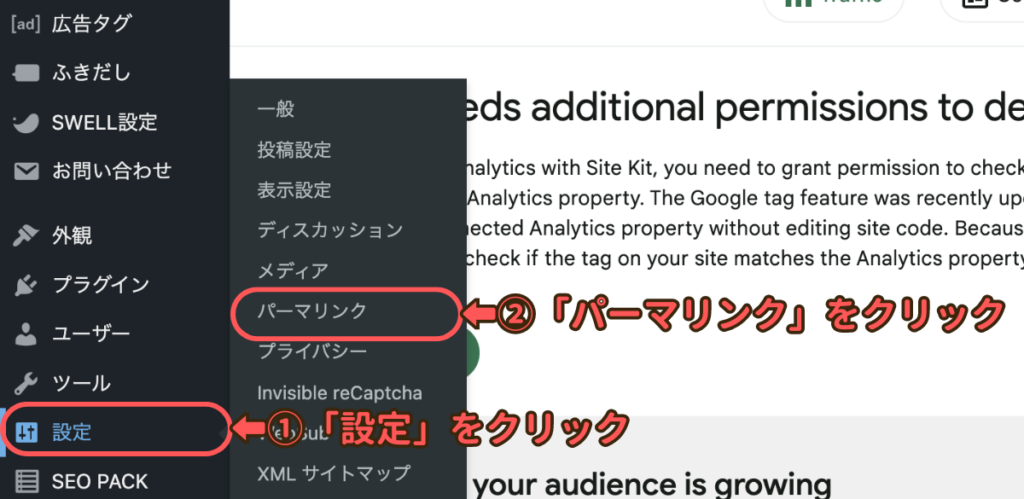
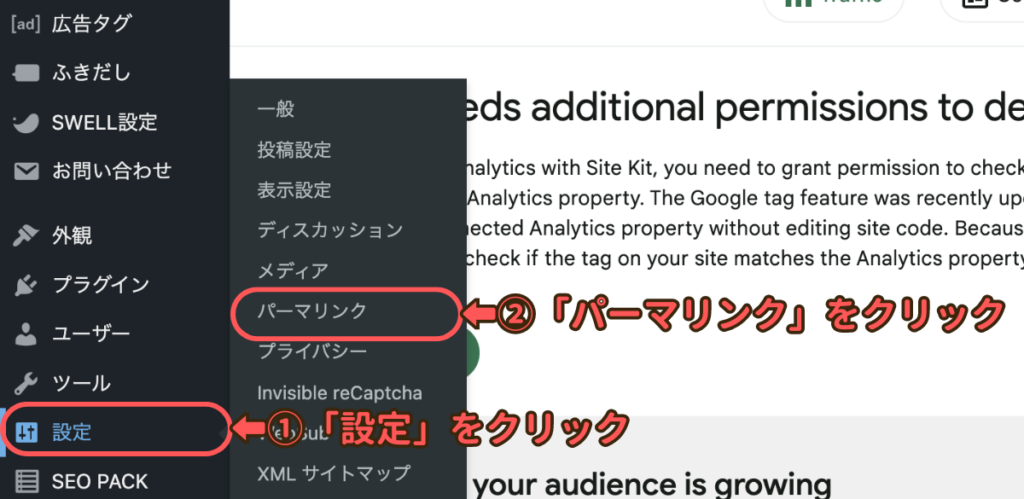
パーマリンク設定の画面に移ったら、「投稿名」にチェックを入れ「変更を保存」します。
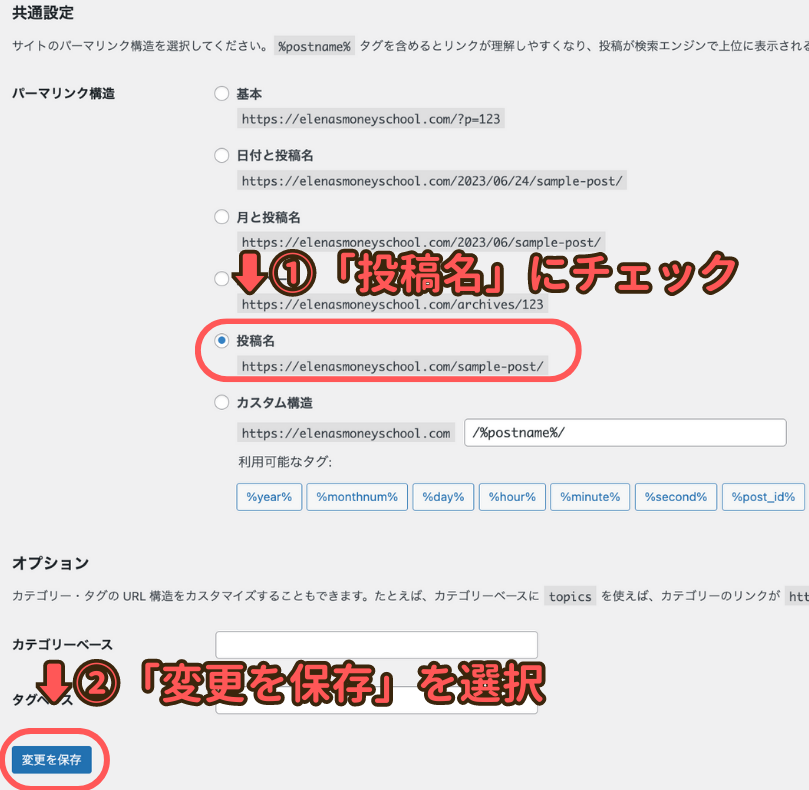
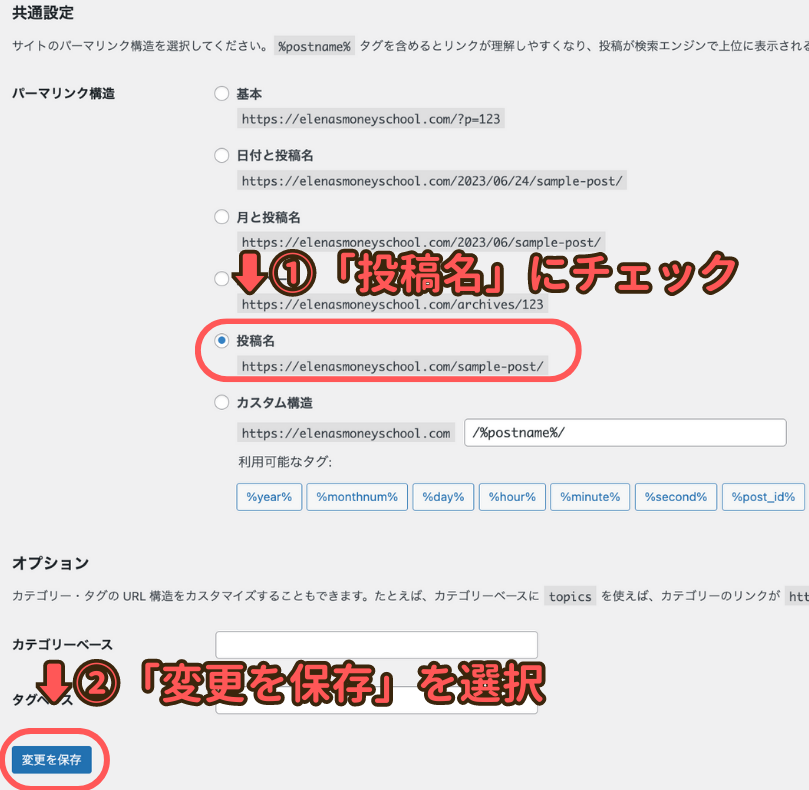
これだけで設定完了です!
あとは記事編集画面の右側から、記事ごとにURLを設定できるようになります。
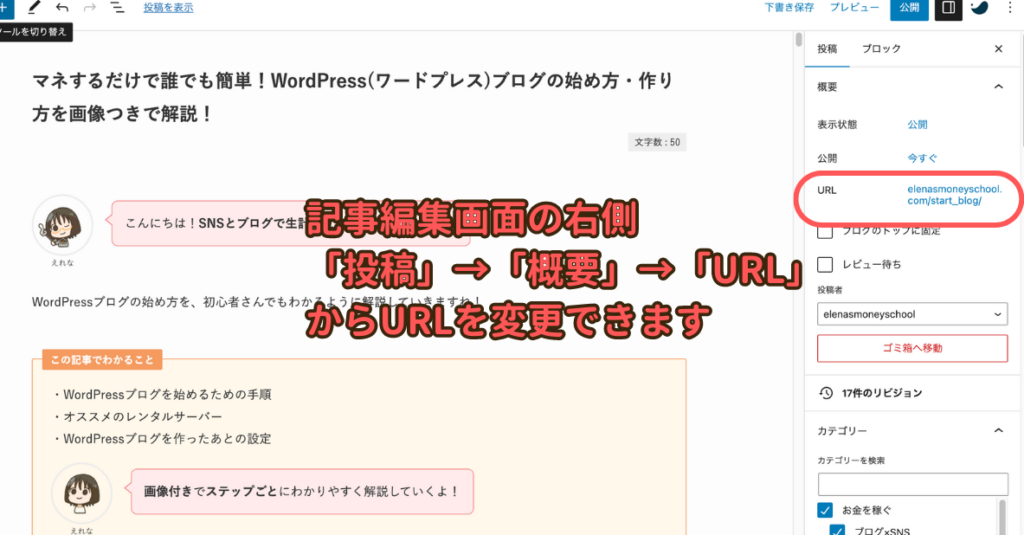
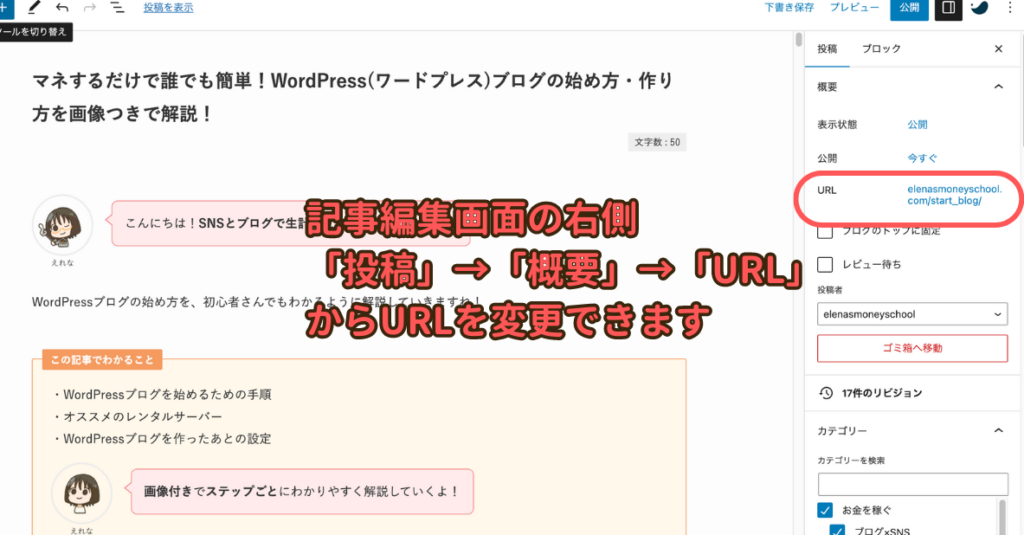
パーマリンクに特にルールはないですが、ローマ字もしくは英語のほうが望ましいです。
自分のわかりやすい名前に設定しましょう!
WordPressテーマを設定する
WordPressに「テーマ」を設定することで、簡単にブログのデザインを整えることができます。
また、各テーマごとに便利な機能も付いています。



有料のものと無料のものがあるよ!
まずは無料のものから始めてもいいし、「めちゃくちゃカッコイイブログを作りたい!」って人は有料のものを最初から入れてもいいと思う!
「とりあえず無料のもので始めてみたい!」という方は「Cocoon」というテーマを入れておきましょう。
オススメの有料テーマは「SWELL
このブログもSWELL
「これからブログで稼いでいくんだ−!!」と気合十分な方は、最初から有料テーマを入れて自分に喝を入れるのもアリかもしれませんね!
プラグインを設定する
プラグインとは、ワードプレスの拡張機能のこと。
プラグインを入れるだけで、様々な機能が簡単に使えるようになります!
ワードプレスを立ち上げて最初に入れておきたいプラグインを7つに厳選しました。
以下の記事にて画像付きで解説しているので、見ながらやってみてくださいね!


ブログが完成したらASPに登録してみよう!
ブログで収益化をするには、ASPへの登録が必要不可欠になります。
簡単に言えば広告主とアフィリエイター(ブロガーやインフルエンサー)を繋ぐ仲介業者のこと
ブログの収益化の仕組みを図にすると以下のようになります。
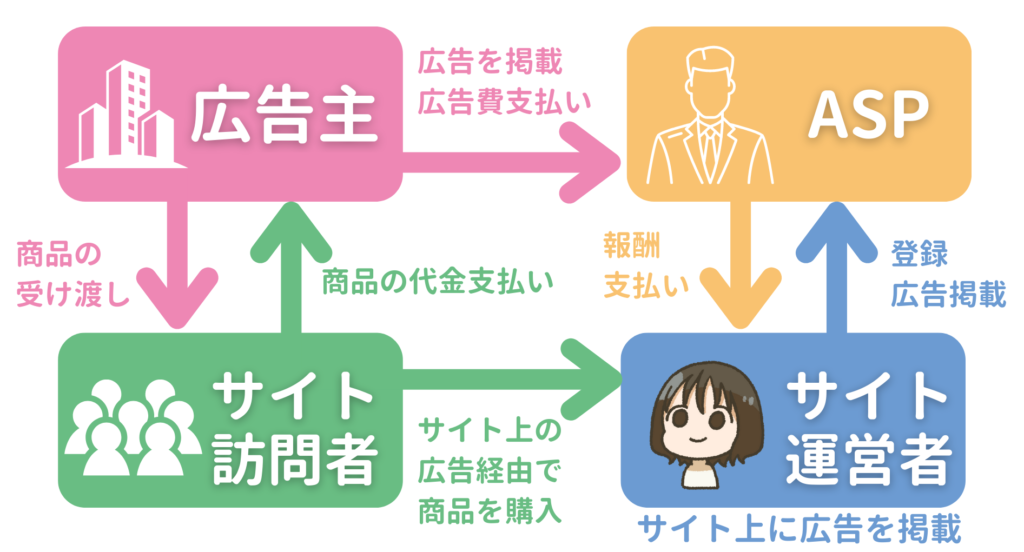
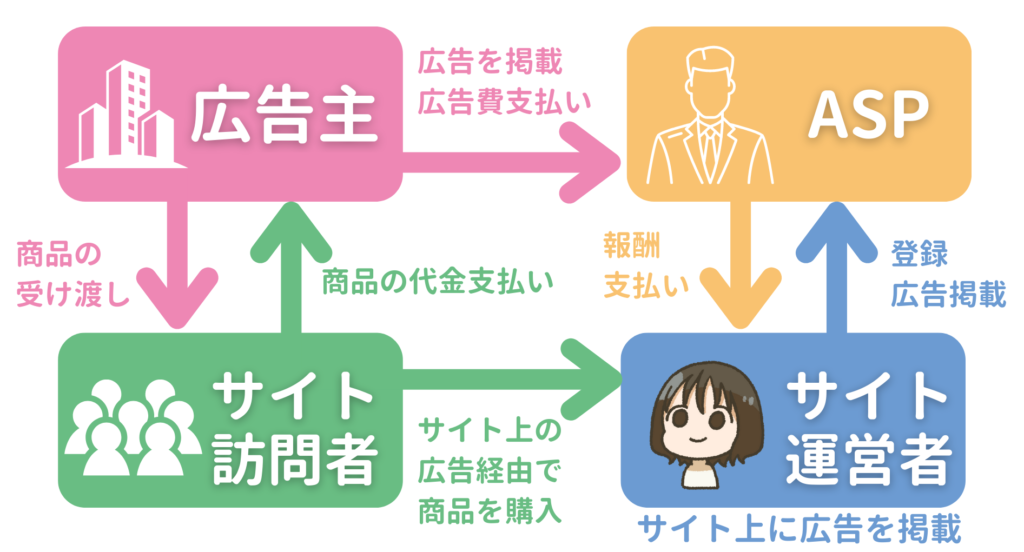
初心者さんにオススメのASPは以下の6つです。
①A8.net
②もしもアフィリエイト
③バリューコマース
④afb
⑤アクセストレード
⑥JANet
どれも無料で登録ができるので、ブログの作成が終わったらとりあえず登録しておきましょう!
まとめ
WordPressブログを作成する手順を解説しました!
1. レンタルサーバーを用意する
2. WordPressかんたんセットアップを行う
3. 必要な情報を入力する
4. ブログの設定を行う
レンタルサーバーは、初心者さんでも簡単に設定ができて、料金の安いConoHa WING
この記事を見ながらブログを作って、収益化への一歩を踏み出してみてくださいね!
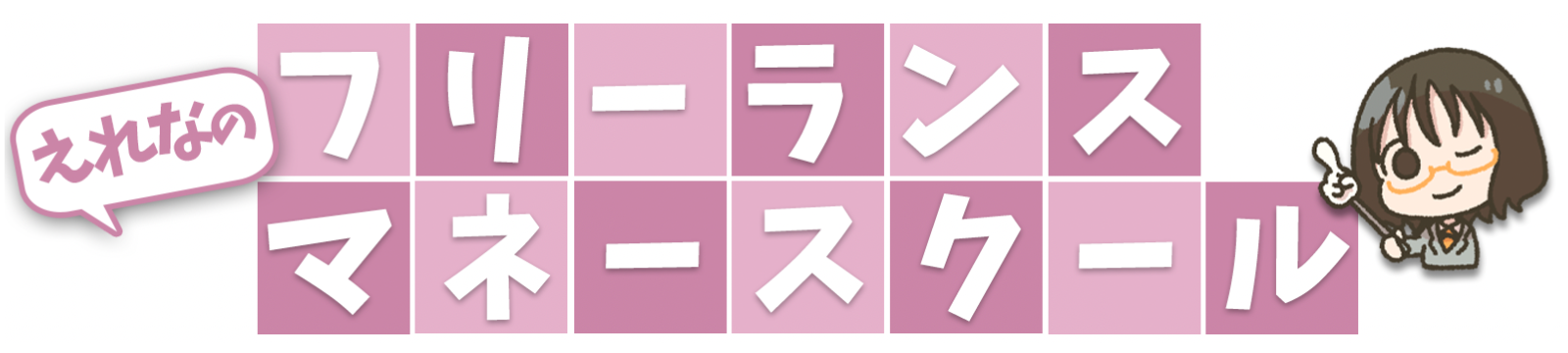





コメント